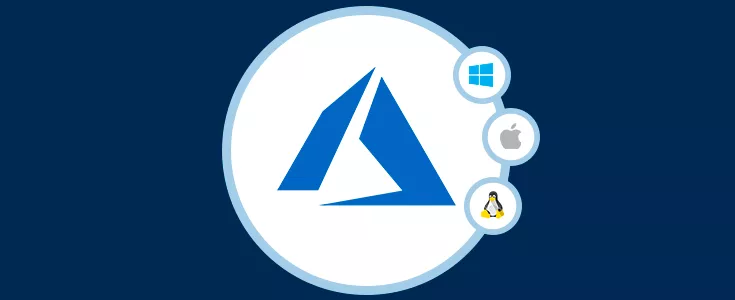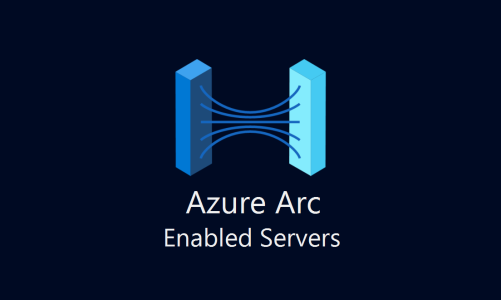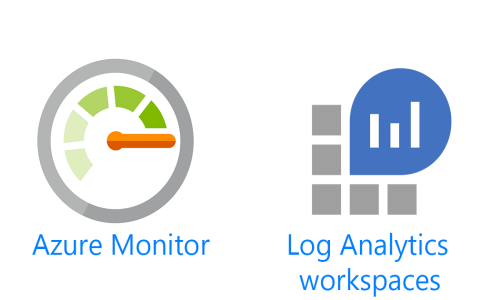Lær alle måter å installere Azure CLI på Ubuntu, Windows, macOS og RedHat
Azure CLI levert av Microsoft er et kommandolinjeverktøy på tvers av plattformer for å administrere Azure-ressurser og automatisere distribusjon av skyressurser. Verktøyet lar deg spørre, opprette og administrere skyressursene ved hjelp av terminalen.
Azure CLI støttes på tvers av flere operativsystemer, inkludert Windows, macOS, Linux, og sist, på en nettleser. I denne artikkelen vil du se hvordan du kan installere CLI-verktøyet og komme i gang, og automatisere administrasjonen av skymiljøet ditt.
Forutsetninger
Det er ingen forutsetninger for denne artikkelen; Det er imidlertid bra å ha et aktivt Azure-abonnement for å distribuere ressurser for å bruke Cloud Shell.
Bruke Azure Cloud Shell i Azure Portal
Hvis du trenger å bruke Azure CLI-kommandoer for midlertidig eller midlertidig tilgang, kan du bruke Azure Cloud Shell, som leveres forhåndsinstallert med fullt funksjonelle Azure CLI-kommandoer og andre relevante verktøy som er nødvendige for å kjøre spørringene.
Følg trinnene nedenfor for å få tilgang til Cloud Shell for kontoen din:
- Logg på Azure-kontoen din med et gyldig abonnement. ( https://portal.azure.com )
- Naviger til shell.azure.com som åpner nettleserøkten for Azure Cloud Shell i en egen fane. Dette gir deg en hel nettside dedikert til Cloud Shell i stedet for å åpne et delvis vindu med Azure Portal GUI-visning.
- Hvis det er første gang du logger på Cloud Shell, velg Bash som standard skall:
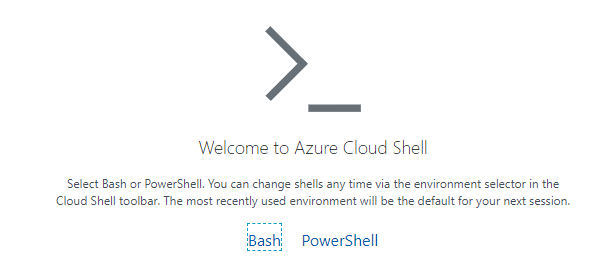
Velg abonnementet du vil bruke til å lagre cloud shell-sesjonsprofilen. Hvis du allerede har en lagringskonto som du vil bruke i stedet, velger du Vis avanserte innstillinger for å peke på gjeldende lagringskontoressurs.
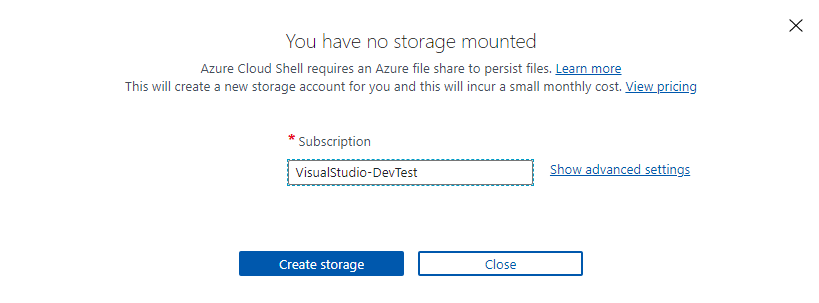
Fyll ut rullegardinmenyen ved å velge plasseringen til din nåværende lagringskonto og ressursgruppen. Skriv inn cloudshell som det nye fildelingsnavnet for å opprette en fildelingsbeholder på det angitte stedet.

- Klikk på Opprett lagring for å fullføre lagringsmonteringsprosessen.
- Når lagringen er klar, vil skyskall vise en bash-terminal for bruk som vist nedenfor:
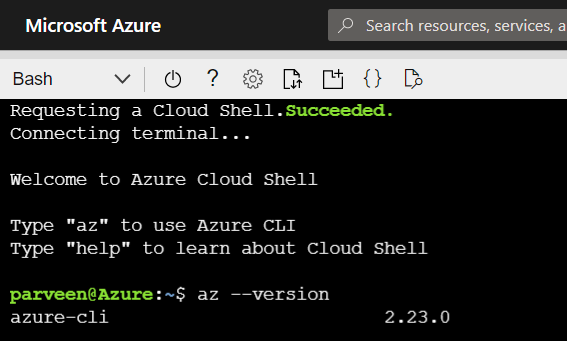
Kjør az --versionfor å validere modulens installasjon fra terminalen.
Installere Azure CLI på Windows
Azure CLI for Windows tilbyr flere forskjellige måter å installere på. Uansett hvilket alternativ du foretrekker å velge, får du muligheten til å spørre og kjøre CLI-kommandoer ved å bruke PowerShell og Command Prompt (CMD) for ressursadministrasjon.
Installerer Python for Windows
Siden Azure CLI er skrevet i Python, trenger den en python-tolk for å utføre kommandoene.
Bruk lenken nedenfor for å laste ned den nyeste kjørbare Python-filen og installere den på din Windows-maskin. Sørg for å legge til Python til PATH mens du installerer applikasjonen:
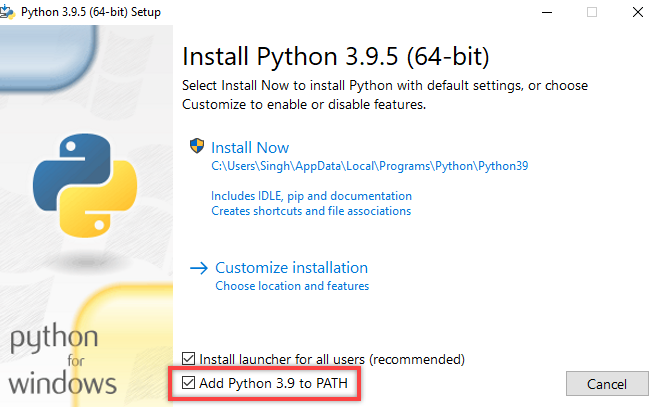
https://www.python.org/downloads/
Installere Azure CLI ved hjelp av MSI GUI Installer
Hvis du er komfortabel med den tradisjonelle måten å installere programvaren på ved hjelp av en kjørbar pakke, kan du bruke MSI-installasjonsprogrammet for Azure CLI til å installere modulene.
- Bruk følgende URL for å laste ned det nyeste CLI-installasjonsprogrammet: Last ned Azure CLI
- Kjør installasjonsprogrammet, godta vilkårene i lisensavtalen ved å bruke avmerkingsboksen, og klikk Installer:
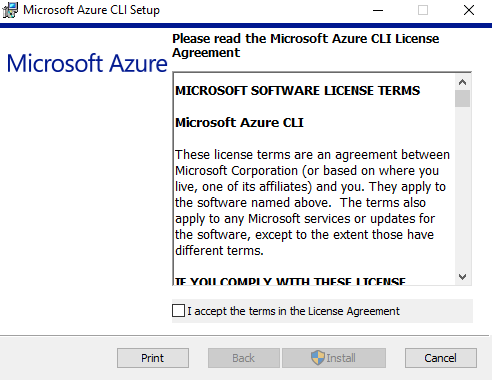
Når installasjonen er fullført, gå til Start-menyen og søk etter powershell og klikk Åpne:
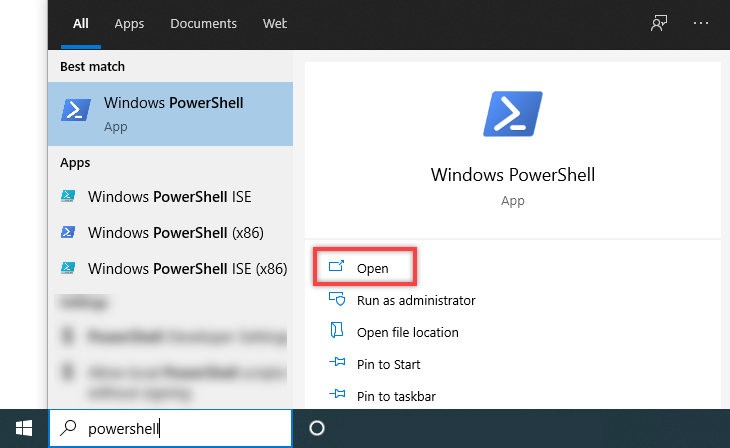
Skriv az --versioninn og trykk Enter. Versjonsnummeret og den relevante informasjonen bekrefter at Azure CLI er installert:
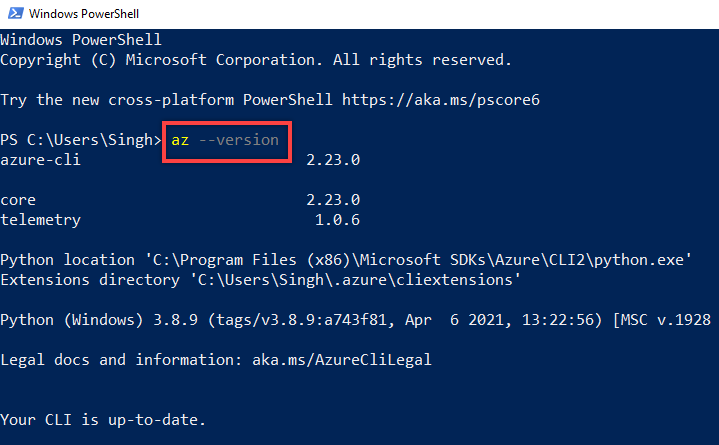
Installere Azure CLI ved hjelp av MSI Installer med PowerShell
Hvis du velger å bruke PowerShell-kommandoen i stedet, følger du trinnene nedenfor for å installere Azure CLI ved hjelp av PowerShell-kommandoen:
- Gå til Windows-søkefeltet og skriv inn powershell.
- Denne gangen klikker du på Kjør som administrator når du åpner PowerShell:
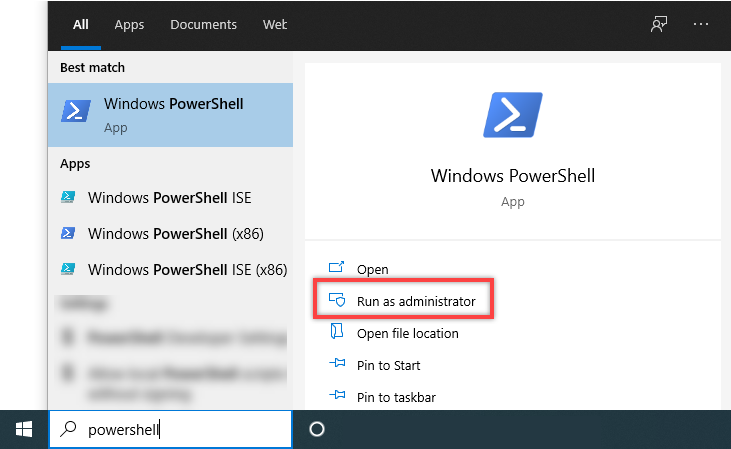
Lim inn følgende kommando i PowerShell-terminalen:
Invoke-WebRequest -Uri <https://aka.ms/installazurecliwindows> -OutFile .\\AzureCLI.msi; Start-Process msiexec.exe -Wait -ArgumentList '/I AzureCLI.msi /quiet'; rm .\\AzureCLI.msi- Kommandoen ovenfor vil laste ned og installere den nyeste versjonen av Azure CLI. Hvis du allerede har en versjon installert, vil installasjonsprogrammet oppdatere den eksisterende versjonen.
- Etter at installasjonen er fullført, åpner du PowerShell på nytt og kjører
az --versionkommandoen for å validere Azure CLI-installasjonen.
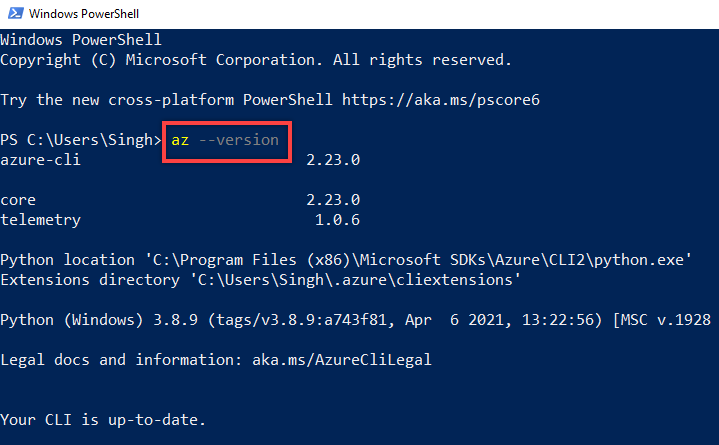
Installere Azure CLI med Chocolatey
Den populære Windows Package Manager, Chocolatey, støtter også installasjonen av Azure CLI-modulen. Så enten du prøver å inkorporere installasjonen i bildets grunnlinjekode eller distribuere pakken til flere endepunkter, kan du gjøre det ved å bruke choco – kommandoene.
Følg trinnene nedenfor for å installere Azure CLI med Chocolatey:
- Hvis du ikke har chocolatey installert allerede, kjør følgende skript i en forhøyet (administrator) PowerShell-økt for å installere verktøyet på Windows-maskinen din:
Set-ExecutionPolicy Bypass -Scope Process -Force; [System.Net.ServicePointManager]::SecurityProtocol = [System.Net.ServicePointManager]::SecurityProtocol -bor 3072; iex ((New-Object System.Net.WebClient).DownloadString('<https://chocolatey.org/install.ps1>'))Når den er installert, åpner du PowerShell på nytt i Admin-modus og kjører følgende kommando for å installere Azure CLI-pakken:
choco install azure-cliBekreft installasjonen ved å skrive Y:
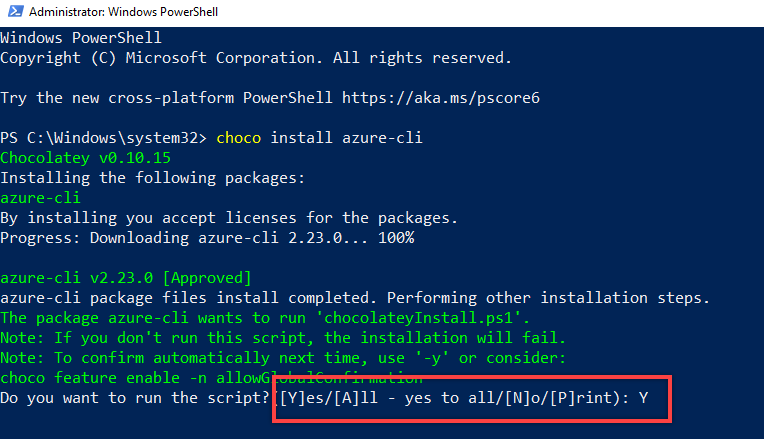
Når installasjonen er fullført, bekrefter utgangen installasjonen av CLI-modulen. På dette tidspunktet må du åpne PowerShell-forekomsten på nytt for å begynne å bruke Azure CLI-kommandoene.

Installere Azure CLI på Linux
Allsidigheten til Azure CLI muliggjør bruk på tvers av flere operativsystemer. I tillegg støtter den flertallet av Linux-smakene for installasjon og bruk. I den følgende delen vil du finne ut hvordan du kan installere CLI-verktøyet på Ubuntu og andre store Linux OS.
Installere Azure CLI på Debian og Ubuntu Server
Ubuntu og Debian Linux har sitt administrasjonssystem for pakkedistribusjon som hjelper til med å levere applikasjonen til operativsystemet. Prosessen for å installere verktøyene innebærer å legge til Microsofts pakkekilde som en klarert repo og til slutt bruke apt package managerå trekke pakken på systemet.
- Hvis du foretrekker å bruke one-liner for installasjonen, kjør følgende kommando i terminalen:
curl -sL <https://aka.ms/InstallAzureCLIDeb> | sudo bashSørg for at du har sudo -tillatelse før du kjører kommandoen.
Følg trinnene nedenfor for å installere Azure CLI på Ubuntu og Debian OS ved å bruke apt-pakkebehandlingen:
- Start terminalen på ubuntu-systemet og kjør følgende kommando for å utføre apt package manager:
sudo apt-get updateAzure CLI krever noen pakker som en forutsetning, inkludert curl , lsb-release , ca-certificates , apt-transport-https og gnupg . Kjør følgende kommando for å hente de nødvendige pakkene på systemet for å forberede installasjonen ved å bruke følgende kommandoer:
sudo apt-get install ca-certificates curl apt-transport-https lsb-release gnupgDet neste trinnet innebærer å legge til Microsoft-pakkebehandlerens signeringsnøkler til systemets trusted root:
curl -sL <https://packages.microsoft.com/keys/microsoft.asc> |
gpg --dearmor |
sudo tee /etc/apt/trusted.gpg.d/microsoft.gpg > /dev/nullDu må legge til CLI-repoen som en kilde i /etc/apt/source.list.d-mappen ved å bruke følgende kommandoer:
AZ_REPO=$(lsb_release -cs)
echo "deb [arch=amd64] <https://packages.microsoft.com/repos/azure-cli/> $AZ_REPO main" |
sudo tee /etc/apt/sources.list.d/azure-cli.listTil slutt, kjør følgende kommando for å oppdatere apt package kildene og installer CLI-verktøyet:
sudo apt-get update
sudo apt-get install azure-cliBekreft installasjonen ved å kjøre az --versioni terminalen:
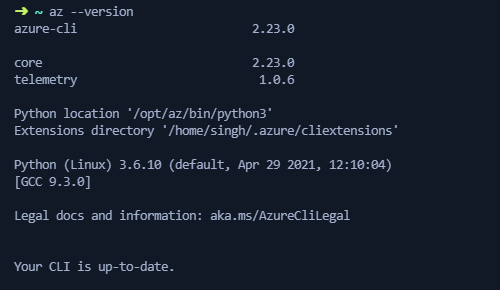
Python-pakken er installert på det meste av Linux-distribusjonen. Men hvis du får en python-pakkefeil, kjør følgende kommando for å installere Python:
sudo apt-get update
sudo apt-get install pythonInstallere Azure CLI på RedHat, CentOS eller Fedora
Heldigvis, hvis du er vant til RedHat- eller CentOS-versjonen av Linux, leverer Microsoft CLI-pakken på både biblioteket dnfog yumpakkebehandlingsbiblioteket.
Uavhengig av hvilket operativsystem du har, følg trinnene nedenfor for å legge til Microsoft-pakkelageret:
- Kjør følgende kommando i terminalen for å importere Microsoft repository keys:
sudo rpm --import <https://packages.microsoft.com/keys/microsoft.asc>Kjør følgende kommando for å legge til Microsoft-pakkerepo som kilde:
echo -e "[azure-cli]
name=Azure CLI
baseurl=https://packages.microsoft.com/yumrepos/azure-cli
enabled=1
gpgcheck=1
gpgkey=https://packages.microsoft.com/keys/microsoft.asc" | sudo tee /etc/yum.repos.d/azure-cli.repoPå CentOS, har du yumpakkebehandling. Kjør følgende kommando for å installere Azure CLI-verktøy:
sudo yum install azure-cliInstallasjonen vil trekke andre nødvendige pakker for at CLI også skal fungere.
- Alternativt kan du bruke følgende kommando hvis du har
dnfpakkebehandling på systemet ditt:
sudo dnf install azure-cliInstallere Azure CLI ved hjelp av Install Script
Selv om det alltid er den anbefalte metoden å bruke pakkebehandleren, kan det forekomme at du av en eller annen grunn ikke har tilgang til pakkebehandleren direkte og ønsker å bruke en URL direkte for å installere CLI-verktøyene. Det er verdt å nevne at du må installere følgende pakker før du kjører skriptet siden disse modulene er nødvendige for at skriptet skal kjøre vellykket og fullføre installasjonen.
Når modulene nevnt ovenfor er installert, kjør følgende skript i terminalen for å fullføre installasjonen:
curl -L <https://aka.ms/InstallAzureCli> | bashInstallere Azure CLI på macOS
MacOS leveres med Homebrew forhåndsinstallert, som er den beste metoden for å installere Azure CLI-verktøyet på Mac-enheter. Homebrew er en pakke administrert for macOS, som ligner aptpå Linux OS. Hvis du ikke har Homebrew installert, følg instruksjonene nedenfor for å sette opp Homebrew og installere CLI-verktøyet:
- Åpne Apple Terminal ved å trykke Kommando + mellomromstasten på enheten og skriv Terminal:
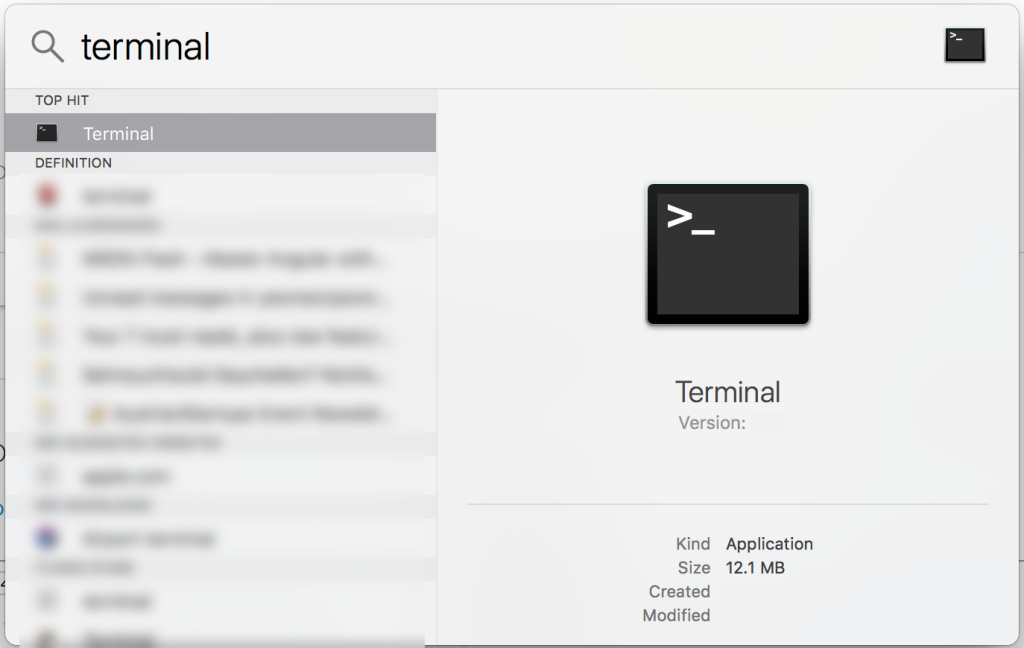
Lim inn følgende kommando i terminalen og trykk Enter :
/bin/bash -c "$(curl -fsSL <https://raw.githubusercontent.com/Homebrew/install/HEAD/install.sh>)"Når installasjonen er fullført, kjør følgende kommando for å utføre en pakkeoppdatering på brew:
brew updateTil slutt, kjør den siste kommandoen for å installere Azure CLI-verktøyet:
brew install azure-cliPython og andre nødvendige pakker vil bli installert automatisk mens du installerer CLI-verktøyet.
Kjører Azure CLI som en Docker-beholder
Hvis det eneste alternativet er å bygge egendefinerte beholder ved hjelp av Docker, er det heldigvis et administrert Azure CLI Docker-beholder levert av Microsoft i deres åpne containerregister som du kan hente ned. Du kan bruke beholder direkte med Docker for å kjøre en isolert beholder eller bruke det som base for ditt tilpassede beholder.
Følg instruksjonene nedenfor for å kjøre Azure CLI som en Docker Container.
- Hvis du ikke allerede har Docker installert, følg instruksjonene for å installere Docker på Windows eller Linux operativsystem.
- Kjør følgende kommando i terminalen din for å bekrefte Docker-installasjonen:
docker --versionKjør følgende kommando for å installere CLI ved å bruke docker run:
docker run -it mcr.microsoft.com/azure-cliDette vil plassere deg direkte inne i beholderen for å begynne å bruke med en gang for å koble til Azure og administrere skymiljøet ditt.
Konklusjon
Nå som du har installert Azure CLI, vil du begynne å samhandle med skyressursene dine ved å bruke kommandolinjen.