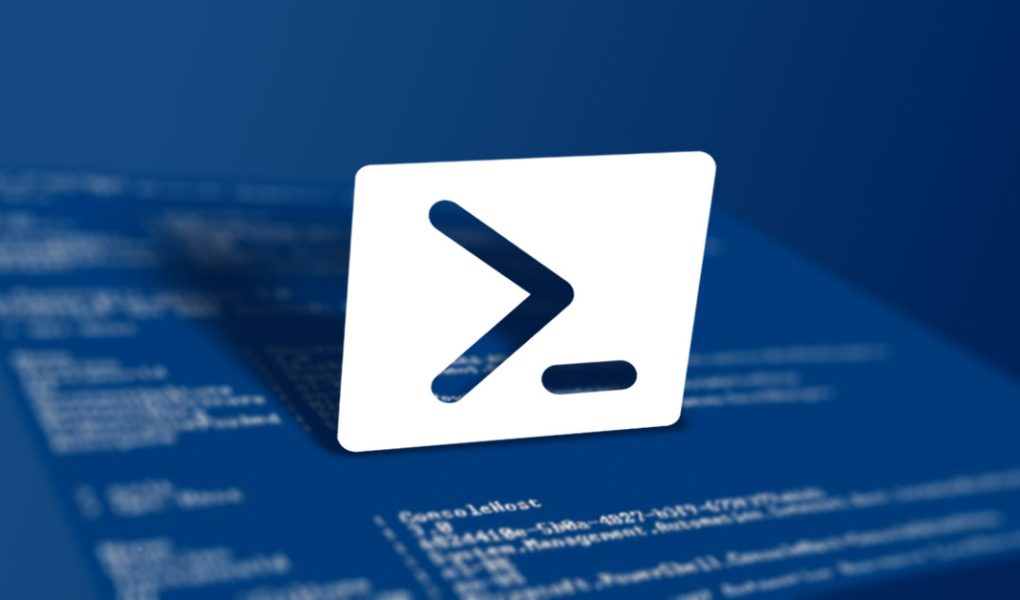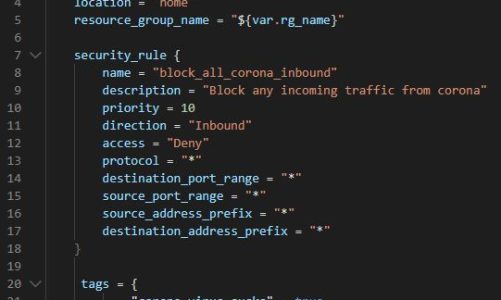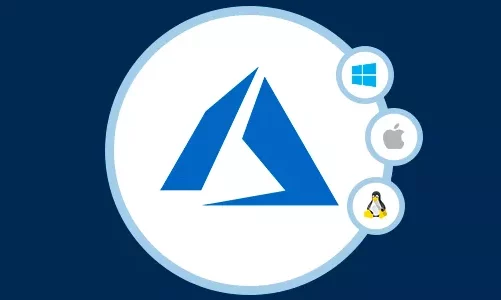Spør en hvilken som helst Windows-systemadministrator, og de vil fortelle deg at det å forstå hvordan du opererer og jobber med PowerShell er en avgjørende ferdighet til å bli en god systemadministrator.
Windows PowerShell er et kraftig verktøy som hjelper systemadministratorer, IT-fagfolk og Windows-brukere å strømlinjeforme og automatisere en lang rekke oppgaver.
I denne nybegynner vennlige guiden:
- Skal vi lede deg gjennom byggesteinene i Windows PowerShell-skripting, inkludert hvordan du starter , oppretter og kjører et PowerShell-skript.
- Skal vi utforske noen av de vanlige PowerShell-skriptkommandoene og -eksemplene.
- Skal vi gjennomgå noen av applikasjonene , brukstilfellene og beste fremgangsmåtene når det gjelder PowerShell-skripting.
Hva er Windows PowerShell-skripting?
Windows PowerShell er et objektorientert kommandolinjegrensesnitt med skriptspråkfunksjonalitet, som er hjemmehørende i Windows-plattformen (Men PowerShell kan også installeres manuelt på macOS- og Linux-plattformer). Den er en del av .NET-rammeverket og bruker små kodebiter kalt cmdlets for å tilby flere funksjoner og funksjoner, inkludert muligheten til å automatisere handlinger og konfigurasjoner, og forenkle administrasjon og administrasjon i et Windows-miljø.
Hvordan brukes PowerShell?
PowerShell er designet for å fungere som et multifunksjonelt verktøy som kan brukes både som et interaktivt språk som hjelper med en-til-en administrasjon og administrasjon, og som et skriptspråk som kan lagres som en kjørbar fil og kjøres for å automatisere oppgaver på en-til-en eller en-til-mange miljøer. Når det er sagt, forblir kjernene PowerShell-cmdletene, objektene og egenskapene du må bli kjent med stort sett vanlige for begge brukstilfellene.
Hva er applikasjonene og brukstilfellene for PowerShell-skripting?
Med PowerShell-skripting er IT-administratorer utstyrt med muligheten til å utføre nesten alle administrative funksjoner på en Windows-enhet. Noen av nøkkelapplikasjonene og brukstilfellene for PowerShell-skripting inkluderer muligheten til å:
Automatiser administrasjonsoppgaver
IT-administratorer kan automatisere viktige administrative oppgaver ved hjelp av PowerShell-cmdlets. De kan bruke PowerShell-cmdlets til å utføre flere kommandoer på rad eller pipe output-kommandoer for å automatisere rutinemessige administrative oppgaver.
PowerShell-verktøyet kan brukes til å automatisere operasjoner som brukeradministrasjon, skyressursadministrasjon og mye mer.
Spor viktige overvåkingsberegninger (ekstern feilsøking)
Overvåking av serverytelse er en kritisk for IT-administratorer. Mens bedrifter kan bruke tredjepartsprogramvare for å spore kritiske ytelsesdata, kan IT-administratorer som er vant til PowerShell-skriptspråket bruke verktøyet til å utføre arbeidet i stedet. Dessuten lar PowerShell IT-administratorer utføre effektive Windows-hendelsesloggsøk ved hjelp av Get-WinEvent cmdlet.
Administrer Active Directory
PowerShell inkluderer en rekke cmdlets som kan bidra til å gjøre livet enklere for IT-administratorer som regelmessig trenger å utføre oppgaver i Active Directory, som å opprette og vedlikeholde brukere og grupper, feilsøke AD-miljøet og mer. I tillegg kan PowerShell brukes til å effektivt administrere domener og infrastruktur i Active Directory. Totalt sett er PowerShell et effektivt verktøy som utfyller Active Directorys administrative evner.
Komme i gang med Windows PowerShell-skripting

Systemkrav
Her er systemkravene for å kjøre den nyeste versjonen av Windows PowerShell (PowerShell 5.1). Dette inkluderer funksjoner som Windows PowerShell Integrated Scripting Environment (ISE), Common Information Model (CIM)-kommandoer, arbeidsflyter og mer.
- For Windows Server 2008 R2 (med Service Pack 1) og oppover, frem til Windows Server 2016, må du installere Windows Management Framework 5.1
- For Windows 7 (med Service Pack 1) og oppover, frem til Windows 10, må du installere Windows Management Framework 5.1
- PowerShell kommer forhåndsinstallert på Windows Server versjoner 2016 og nyere
- PowerShell kommer forhåndsinstallert på Windows 10 versjoner 1607 og nyere
PowerShell vs PowerShell ISE – Hva er forskjellen?
Den primære forskjellen mellom PowerShell og PowerShell ISE (Integrated Scripting Environment) er forskjellen mellom bekvemmelighet og funksjonalitet. PowerShell ISE gir brukere avanserte funksjoner for å lage, kjøre og feilsøke kommandoer og skript i Windows-miljøer, mens PowerShell er et enklere og mer enkelt skriptverktøy.PowerShell-konsollen

Mens PowerShell bruker et kommandolinjegrensesnitt (CLI), bruker PowerShell ISE et grafisk brukergrensesnitt (GUI) som kommer med en verktøylinje, menylinje, skriptrute, konsollpanel og mer. Bortsett fra dette inkluderer tilleggsfunksjoner og funksjonaliteter i PowerShell ISE,
- Muligheten til å multitaske ved å åpne flere faner og kjøre flere kommandoer og skript.
- Muligheten til å strømlinjeforme prosessen med å redigere kommandoer og skript ved hjelp av ‘Rediger’-menyen (som gir alternativer inkludert ‘Finn i skript’, ‘Erstatt i skript’ og mer).
- Muligheten til å filtrere, søke og finne en bestemt kommando ved å bruke kommandotilleggspanelet og sette den inn i konsollen.

Totalt sett kan PowerShell være en levedyktig plattform for enkle oppgaver der handlingene er ganske klare og greie, mens PowerShell ISE er å foretrekke når skriptoppgaver er lengre, mer komplekse og sammenhengende.
Forhøyet vs normal PowerShell – Hva er forskjellen?
Når du kjører PowerShell i normal modus, får du kun autoritet til å kjøre kommandoer og skript som ikke endrer kjernesysteminnstillingene og konfigurasjonene. I et nøtteskall kan ikke PowerShell delta i brukertilgangskontroll (UAC). En ikke-forhøyet normal PowerShell har vanligvis ikke rettigheter til å endre drivere, lese systemets sikkerhetsloggfil eller til og med endre datamaskinens tid. For å gjøre endringer i slike systeminnstillinger, må du kjøre PowerShell i forhøyet modus.
For å kjøre PowerShell i forhøyet modus , høyreklikk på alternativet «Kjør som administrator» under oppstart. Du kan se at tittellinjen på PowerShell-konsollen sier «Windows PowerShell» når den kjøres i normal, og ‘Administrator – Windows PowerShell’ når den kjøres i forhøyet modus.
Husk imidlertid at å kjøre PowerShell i forhøyet modus kan ha muligheten til å potensielt endre og til slutt skade systemet. Det er bedre å først kjøre slike kommandoer i et testmiljø før du distribuerer til ditt faktiske miljø.
Hvordan starter jeg PowerShell?
Det er flere måter å starte PowerShell på Windows-enheter. Her skal vi ta en titt på noen av de vanligste metodene for å starte PowerShell-verktøyet.
Fra «Kjør»-dialogboksen
- Trykk på Windows+R for å åpne dialogboksen Kjør.
- Skriv «powershell» i tekstboksen.
- Klikk OK, eller trykk Enter.
- ELLER du kan trykke Ctrl+Shift+Enter for å åpne et forhøyet PowerShell-vindu.
Fra søkefeltet/startmenyen
En av de enkleste måtene å åpne PowerShell på er via et startmenysøk.
- Klikk på Start-menyen eller Søk-ikonet , og skriv » powershell » i søkeboksen.
- Klikk » Åpne » eller » Kjør som administrator » for å åpne PowerShell enten normalt eller i forhøyet modus.
Du kan også finne PowerShell-appen ved å bla gjennom ‘Alle apper’ i Start-menyen.
- Klikk på Start-menyen og klikk på » Alle apper » for å utvide listen.
- Klikk på » Windows PowerShell «-mappen. Velg » Windows PowerShell » for å kjøre i normal modus, eller høyreklikk på ikonet, og klikk på » Kjør som administrator » For å kjøre i forhøyet modus.
Fra Power Users-menyen
- Power Users-menyen dukker opp på oppgavelinjen når du trykker på Windows+X .
- Når popup-vinduet har dukket opp, klikker du på » Windows PowerShell » eller » Windows PowerShell (Admin) » for å åpne det i normal eller forhøyet modus.

Bruker ledeteksten
- Åpne ledeteksten og kjør ‘ powershell ‘ som en kommando. Dette gjør ledeteksten til en forekomst av PowerShell.
- For å kjøre en forhøyet versjon av PowerShell, skriv inn følgende kommando og trykk enter.
start-process PowerShell -verb runasHva er PowerShell cmdlets?
Cmdlets er PowerShell-kommandoer som kan brukes i PowerShell-miljøet. Over 200 cmdlets brukes i PowerShell. Cmdlet-navn har form av entalls “Verb-Noun”-kommandoer for å gjøre dem lett synlige. Syntaksen er som følger.
Cmdlet("verbName", "nounName")Cmdletene kan også inneholde valgfrie parametere. I slike tilfeller blir syntaksen:
Cmdlet("verbName", "nounName", Named Parameters...)Her spesifiserer verbet handlingen som utføres av cmdleten , substantivet spesifiserer ressursen som cmdleten fungerer på, og cmdlet- parametrene gir mekanismen som lar en cmdlet godta inndata .
For eksempel er Get-Process en cmdlet som brukes til å bestemme hvilke prosesser som for øyeblikket kjører på enheten, og Get-Service cmdleten brukes til å hente en liste over tjenester og deres status. Her er Get cmdlet-verbet, og Process and Service er cmdlet-substantivene.
Det er viktig å merke seg at begrepet PowerShell-kommando er et generisk begrep som også kan brukes til å referere til alle typer kommandoer i PowerShell. Det er mange andre typer kommandoer i PowerShell i tillegg til cmdlets, for eksempel aliaser og funksjoner, som kan ha forskjellige formater/syntakser.
Hva er de 3 kjerne-cmdletene i PowerShell?
Hva om vi fortalte deg at du kan bli en ekspert på PowerShell ved å være kjent med bare tre PowerShell-cmdlets? Vel, det viser seg at du kan.
Hvordan? Til å begynne med vil vi fortelle deg en liten hemmelighet. Den eneste forskjellen mellom en nybegynner og en ekspert hos PowerShell er at eksperten ikke alltid vet svarene, men de vet hvordan de skal finne ut svarene.
Du skjønner, det er hundrevis av cmdlets i PowerShell, og det er umulig for noen, uansett hvor erfarne de er, å huske dem alle. Den eneste forskjellen som skiller ekspertene fra nybegynnere er,
«Eksperter husker ikke hvordan de bruker hundrevis av kommandoer i PowerShell. I stedet lærer de å bruke hjelpesystemet i PowerShell ekstremt godt.»
Hvordan? Ved å lære å jobbe med de tre kjerne-cmdletene i PowerShell.
- Get-Command
- Get-Help
- Get-Member
Med disse tre cmdletene kan du finne, utforske og utnytte alle de andre tilgjengelige PowerShell-cmdletene i full utstrekning.
Hva er Get-Command-cmdleten?
Get-Command er en cmdlet som er utviklet for å hjelpe deg med å finne og vise alle tilgjengelige kommandoer knyttet til ditt spesifikke krav. Faktisk, å kjøre Get-Command-cmdlet uten noen parametere returnerer en liste over alle kommandoene som er installert på systemet ditt. Det vil imidlertid være vanskelig for deg å identifisere de nødvendige kommandoene fra denne enorme listen; siden du i de fleste tilfeller er ute etter et spesifikt sett med kommandoer. Derfor anbefales det å inkludere parametere i Get-Command-cmdleten.
La oss analysere et eksempel:
Get-Command -Noun ProcessVed å spesifisere en parameter (substantivprosess) med Get-Command-cmdleten, returnerer utdata alle cmdlets som omhandler substantivet ‘ prosess ‘.
| CommandType | Name | Version | Source |
| Cmdlet | Debug-Process | 3.1.0.0 | Microsoft.PowerShell.Management |
| Cmdlet | Get-Process | 3.1.0.0 | Microsoft.PowerShell.Management |
| Cmdlet | Start-Process | 3.1.0.0 | Microsoft.PowerShell.Management |
| Cmdlet | Stop-Process | 3.1.0.0 | Microsoft.PowerShell.Management |
| Cmdlet | Wait-Process | 3.1.0.0 | Microsoft.PowerShell.Management |
Du kan også inkludere asterisk når du spesifiserer parametere. For eksempel:
Get-Command -Name *service*Returnerer alle kommandoer som inkluderer ordet ‘service‘ i navnet. Gå videre og prøv denne kommandoen, og du vil se at det fortsatt er et problem:

Denne kommandoen returnerer utdata som ikke er opprinnelige PowerShell-kommandoer (for eksempel kommandotyper som inkluderer funksjon og applikasjon).
Derfor, for å begrense resultatene ytterligere, kan du begrense produksjonen ved å spesifisere ‘CommandType‘-parameteren. For eksempel:
Get-Command -Name *service* -CommandType Cmdlet, Function, AliasReturnerer bare de opprinnelige PowerShell-cmdletene (og ekskluderer andre kommandotyper), som har ordet ‘service‘ i navnet.

Når du har mestret hvordan du arbeider med alle parameterne som kan inkluderes med Get-Command-cmdleten, kan du enkelt finne de nødvendige kommandoene som kreves for å lage dine egne PowerShell-skript.
For å lære hele listen over parametere du kan spesifisere med Get-Command-cmdleten, besøk: Microsoft Get-Command help reference.
Greit, så nå som du har listen over nødvendige kommandoer, hva om du ikke visste nøyaktig hvordan du bruker en bestemt cmdlet?
Det er her Get-Help-cmdleten hjelper deg.
Hva er Get-Help cmdleten?
Get-Help-cmdleten hjelper deg å lære hvordan du bruker PowerShell-kommandoer når du finner dem. Den viser informasjon om PowerShell-konsepter og -kommandoer, inkludert navn, syntaks, beskrivelse, eksempler og mer. For å lære hvordan du bruker Get-Help-cmdleten, la oss se på følgende eksempel:
Get-Help Get-ProcessDenne kommandoen gir all hjelpeinformasjon som er tilgjengelig på cmdlet ‘ Get-Process ‘.

Hva skjer under den første kjøringen av ‘Get-Help’-kommandoen?
Det er viktig å merke seg at med PowerShell versjon 3 og nyere inkluderer ikke PowerShell-modulene som følger med Windows-operativsystemet hjelpefiler.
Første gang Get-Help kjøres for en kommando, vises følgende melding.

Ved å svare med ‘y‘ kjøres Update-Help- cmdleten, som laster ned eller oppdaterer hjelpefilene for PowerShell-modulene. Dette krever internettilgang som standard. Når hjelpen er lastet ned og oppdateringen er fullført, returneres hjelpe emnet for den angitte kommandoen.
Når du ser på utdataene til denne kommandoen, kan du legge merke til hvordan hjelpeinformasjonen er gruppert i utdataene. Som standard er det seks forskjellige seksjoner for utgangen, som følger:
- NAME
- SYNOPSIS
- SYNTAX
- DESCRIPTION
- RELATED LINKS
- REMARKS
Dette er imidlertid ikke hele hjelpe emnet som er tilgjengelig. For å se hele hjelpe- emnet som er tilgjengelig, må du inkludere parameteren ‘Full‘:
Get-Help Get-Process -FullUtdataene for denne kommandoen gir følgende seksjoner:
- NAME
- SYNOPSIS
- SYNTAX
- DESCRIPTION
- PARAMETERS
- INPUTS
- OUTPUTS
- NOTES
- EXAMPLES
- RELATED LINKS
Hjelpe emner inneholder en enorm mengde informasjon. Noen ganger kan det være lettere å begrense og begrense denne informasjonen til bare de nødvendige detaljene. Du kan gjøre dette ved å angi flere parametere.
For eksempel, for å få hjelp til en spesifikk seksjon for Get-Process, som f.eks: Examples, vil kommandoen være:
Get-Help Get-Process -ExamplesDu kan også skrive ‘hjelp‘ eller dets alias ‘man‘, som ligner på ‘Get-Help’, selv om det viser én skjerm med tekst om gangen.
For å lære hele listen over parametere du kan spesifisere med Get-Help-cmdleten, kan du gå til Microsoft Get-Help help reference.
Hva er objekter, egenskaper og metoder?
Et objekt er en samling av data som representerer et spesifikt element. Et objekt består av tre typer data: objekttypen, dens metoder og dens egenskaper.
Objekttypen gir informasjon om hva slags objekt det er. Objekt egenskapen lagrer informasjon om objektet . Og objektmetoder er handlingene du kan utføre på objektet.
I sammenheng med å forstå dette konseptet, la oss vurdere et eksempel. Anta et objekt som representerer en fil (filinfo). Dette objektet (filinfo) har en egenskap kalt LastWriteTime, som lagrer datoen og klokkeslettet filen sist ble redigert, og har en metode ‘CopyTo’ som du kan bruke for å kopiere filen.
Dette er bare ett eksempel på en egenskap og metode for det angitte objektet. For å finne hele listen over egenskaper og metoder som er relatert til dette objektet, bruker vi Get-Member cmdleten.
Hva er Get-Member cmdleten?
Get-Member cmdleten hjelper deg å finne ut hvilke objekter, egenskaper og metoder som er tilgjengelige for en bestemt kommando. Det hjelper deg å identifisere hvilken type objekter du har å gjøre med, og hvilke egenskaper og metoder som er tilgjengelige for det objektet. For å lære hvordan du bruker Get-Member cmdleten, la oss se på følgende eksempel:
Get-Service | Get-MemberHer returnerer Get-Service cmdleten, når den kjøres uten noen parametere, objekter for alle tjenestene (både kjører og stoppet) på datamaskinen. Nå, ved å overføre resultatet av Get-Service-kommandoen til Get-Member-cmdleten, vises egenskapene og metodene til objektene generert av Get-Service-cmdleten.
Output av formatet:

Her kan du se at alle egenskapene og metodene som er relatert til objektet som returneres av Get-Service, vises i utdataene. Du kan imidlertid også se at listen ser ut til å være ganske omfattende. For å begrense utdataene kan du inkludere parametere som MemberType (spesifiserer medlemstypen som denne cmdleten får), Name (spesifiserer navnene på en eller flere egenskaper eller metoder for objektet) og flere.
Et eksempel på kommando vil være:
Get-Service | Get-Member -MemberType PropertyUtdataene for denne kommandoen vil bare returnere egenskapselementene som er relatert til objektet returnert av Get-Service (metodeelementene er ekskludert).

For å se hele listen over parametere du kan spesifisere med Get-Member-cmdleten, kan du gå til Microsoft Get-Member help reference.
Hva er PowerShell execution policy?
Før du kan kjøre et PowerShell-skript, må du sette PowerShell-execution policy til riktig konfigurasjon. Som standard er execution policy satt til ‘begrenset’, noe som betyr at Windows ikke tillater at noen PowerShell-skript kjøres. Denne innstillingen eksisterer for å forhindre utilsiktet kjøring av et PowerShell-skript, som til slutt kan skade systemet.
Execution policy i PowerShell kan settes til følgende konfigurasjoner.
- Restricted – Dette er standardalternativet. Aktivering av dette alternativet tillater ikke noen PowerShell-skript å kjøre.
- Unrestricted – Når dette alternativet er angitt, kan brukere kjøre et hvilket som helst skript. Windows viser imidlertid en advarsel når du prøver å kjøre nedlastede skript.
- RemoteSigned – Når dette alternativet er angitt, krever nedlastede skript en digital signatur. Du kan imidlertid kjøre lokalt skrevne skript. Og selv om det ikke anbefales, kan du til og med oppheve blokkeringen av nedlastede skript for å kjøre dem uten en digital signatur.
- ByPass – Når dette alternativet er satt, kan du kjøre alle skript uten at det vises noen advarsler.
- AllSigned – Når dette alternativet er angitt, kan du bare kjøre signerte skript fra pålitelige utgivere.
Å sette Execution policy til RemoteSigned er et godt alternativ for organisasjoner som ønsker å eksternt distribuere PowerShell-skript til Windows-enheter.
For å se gjeldende status for utførelsespolicyen, kjør kommandoen:
Get-ExecutionPolicy -ListFor å endre execution policy, åpne en forhøyet forekomst av PowerShell og kjør følgende kommando:
Set-ExecutionPolicy RemoteSignedDu skal nå kunne kjøre PowerShell-skript på Windows-enheten din.
Hvordan kjøre et PowerShell-skript
Det er et par måter å kjøre et PowerShell-skript på Windows.
Høyreklikk og åpne .ps1-filen
Den enkleste måten er å høyreklikke på filen og velge «Kjør med PowerShell». Men med mindre det er spesifisert, vil de fleste PowerShell-skript lukke PowerShell-vinduet automatisk når skriptet er ferdig. Derfor vil du ikke kunne lese noen feil eller utdata. For å løse dette, legg til følgende linje på slutten av PowerShell-skriptet:
Read-Host -Prompt "Press Enter to exit"Åpne skriptet fra PowerShell
Du kan også åpne ett PowerShell-skript fra kommandolinjen i selve Windows PowerShell. Først må du navigere til mappen der skriptet ligger. Bruk følgende kommando:
cd “c:\(PathToScript)”Klikk enter, og kjør deretter følgende kommando:
.\(NameOfPowerShellFile.ps1)
Bruk Windows PowerShell Integrated Scripting Environment (ISE)
Du kan bruke PowerShell Integrated Scripting Environment (ISE)-redigering for å åpne og kjøre et PowerShell-skript. For å åpne en PowerShell-fil i redigeringsprogrammet, høyreklikk på filen og velg «Rediger». Filen åpnes i PowerShell ISE. Denne metoden er den beste måten å kjøre et PowerShell-skript på, siden åpning av skriptet i PowerShell ISE lar deg se gjennom skriptet før du kjører det.
Nå, for å kjøre skriptet, klikk på den grønne avspillingsknappen på verktøylinjen. Resultatene av skriptene vises i konsollen.
Tilpasset kjøring via UEM
Noen ganger kan IT-administratorer komme i situasjoner der de kan trenge å distribuere en rekke PowerShell-skript i bulk til mange av de administrerte Windows-enhetene deres. I slike tilfeller vil det være den beste løsningen å bruke en Unified Endpoint Management (UEM)-løsning for å hjelpe til med å pushe og kjøre skript. UEM-løsning gjør det mulig for IT å sømløst distribuere skript automatisere oppgaver og sikre enkel og strømlinjeformet administrasjon av Windows-enheter .
Noen nyttige PowerShell-kommandoer

Samle informasjon om datamaskiner
- List OS-versjonsinformasjon
Bruk denne kommandoen til å vise OS-versjonen og oppdateringspakke informasjon:
Get-CimInstance -ClassName Win32_OperatingSystem |
Select-Object -Property BuildNumber,BuildType,OSType,ServicePackMajorVersion,ServicePackMinorVersion- Liste over antall lokale brukere og eierinformasjon
Bruk denne kommandoen til å liste opp antall lisensierte brukere, gjeldende antall brukere og eiernavn:
Get-CimInstance -ClassName Win32_OperatingSystem |
Select-Object -Property NumberOfLicensedUsers,NumberOfUsers,RegisteredUser- Se informasjon om påloggingsøkten
Se generell informasjon om påloggingsøkter knyttet til brukere:
Get-CimInstance -ClassName Win32_LogonSession- Vis tjeneste status
Se statusen til alle tjenester på en bestemt datamaskin:
Get-CimInstance -ClassName Win32_Service |
Select-Object -Property Status,Name,DisplayNameChanging computer state- Slå av eller start enheten på nytt
For å slå av enheten, bruk følgende kommando:
Stop-ComputerFor å starte enheten på nytt, bruk følgende kommando:
Restart-ComputerArbeid med filer og mapper
- List alle filer og mapper i en mappe
Bruk denne kommandoen for å få en liste over alle elementer direkte i en mappe:
Get-ChildItem -Path C:\ -Force- Kopier filer og mapper
Bruk denne kommandoen til å sikkerhetskopiere filer og mapper til en spesifisert bane:
Copy-Item -Path (path) -Destination (destination) - Force- Lag filer og mapper
Bruk denne kommandoen til å opprette en ny mappe:
New-Item -Path '(path)' -ItemType DirectoryBruk denne kommandoen til å lage en tom fil:
New-Item -Path '(path)\(FileName.format)' -ItemType File
Beste fremgangsmåter for PowerShell-skripting

Sørg for riktig formatering
Selv om PowerShell ikke bryr seg om pen formatering, bryr de som vurderer koden din seg. Sammen med å holde skriptet enkelt, bør det være konsekvent organisert og formatert ved hjelp av innrykk. Innrykk gir teksten din mer struktur og synlighet.
Dokumenter koden din. Bruk kommentarer
Du er kanskje ikke den eneste personen som må lese og gå gjennom koden din. Og la oss være ærlige, etter kanskje et halvt år kan du kanskje ikke forstå din egen kode selv. Ved å legge til kommentarer og riktig dokumentere koden din kan du motvirke slike situasjoner, og dermed spare deg og kollegene dine betydelige mengder tid. Kommenter koden din på et enkelt og forståelig språk. Forklar logikken din når det er aktuelt. Legg til kommentarer for å definere parametere og variabler.
Følg navnekonvensjonene
Det er viktig å følge navnekonvensjonene når du definerer variabler. Variable navn bør være meningsfulle og avsløre motivene og bruken på riktig måte. Å navngi variabler som $a og $b er ikke akkurat en god praksis. Du vet kanskje hensikten med $a og $b på det tidspunktet du skriver skriptet, men noen som vurderer skriptet ditt kan kanskje ikke forstå hensiktene deres. Det er bedre å tydelig navngi variablene dine i forhold til dataene de representerer. Hvis variabelnavnet inneholder flere ord, må du bruke stor bokstav i hvert ord for å gjøre det lettere å lese.
Test koden din mot ethvert fornuftig scenario
For å sikre minimal sjanse for at feil kommer snikende, er det viktig å teste ethvert rimelig scenario skriptet ditt kan kjøre under. Dette inkluderer testing av skriptet ditt under 64- og 32-biters PowerShell-verter, testing under ISE og Console PowerShell-verter, testing mot forhøyede og ikke-forhøyede PowerShell-moduser og mer, avhengig av dine spesifikasjoner og krav.
Til slutt
Mulighetene som tilbys av PowerShell-skripting utstyrer IT-administratorer med en stor pakke med funksjoner og funksjoner som gjør dem i stand til å utføre nesten alle typer administrative oppgaver uten behov for tredjepartsverktøy i et Windows-miljø. Dessuten, ved å bruke en UEM-løsning for å strømlinjeforme distribusjonen og utførelsen av PowerShell-skript i et Windows-miljø, kan IT-team optimalisere tid og kostnader med en betydelig mengde.